
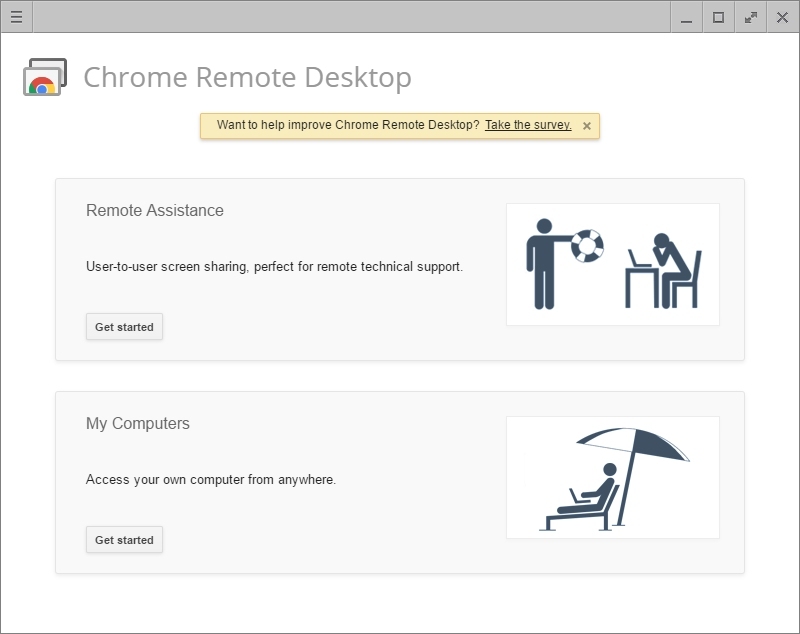

In the SSH window connected to your VM instance, update the package manager data and install wget and tasksel. The next step is to install Chrome Remote Desktop on the VM instance.ġ. If you prefer to start a VM through Google Cloud Shell, you can use this command to achieve the same result: gcloud compute instances create ubuntu-desktop -zone=us-central1-a -machine-type=e2-medium -image=projects/ubuntu-os-pro-cloud/global/images/ubuntu-pro-2004-focal-v20210720 Install Chrome Remote Desktop on the VM instance You can click the SSH button in the instance list to connect to your new instance.

In less than one minute, you will be able to see your Ubuntu instance in RUNNING status. In the Google Cloud Console, go to the VM Instances page:Ĩ. If you want a more performant machine, there are a variety of choices in Google Cloud.ġ. The default e2-medium (2 vCPU, 4 GB memory) machine type works fine for the tutorial purpose. In this step, we will launch a VM instance in Google Cloud.
If you don’t have the Google Chrome browser installed, you can install it from the Google Chrome homepage. Make sure that you selected a Google Cloud project for running this VM instance. Connect from your Chrome web browser to the desktop environment on the VM instance. Set up a Ubuntu desktop environment in the VM instance. Install and configure the Chrome Remote Desktop service on the VM instance. Create a Ubuntu VM instance on Google Cloud. If you need a graphic interface to your virtual desktop on the cloud, this tutorial will teach you how to set up a desktop environment just like what you can get on your own computer. You can even control Android devices remotely because TeamViewer supports cross-platform use.This tutorial shows you how to set up a Ubuntu Desktop on Google Cloud. It can be a Windows or Linux computer or even a MacBook. When using TeamViewer, it does not matter which device you want to use as the remote desktop for Chrome OS. This is highly recommended for when you need to enter confidential data or work on sensitive documents while there are other people working in the office where the computer is located. This way no one can see what is happening on it. For example, you can use the “Show Black Screen” function to set the computer you are remotely accessing to display a black screen. There are additional settings which protect your privacy. Two-factor authentication and custom security settings provide even more layers of protection. To establish a remote connection, you will need to enter a TeamViewer ID and a dynamic password. All data connections are end-to-end encrypted using RSA public/private key exchange and 256-bit AES session encryption. 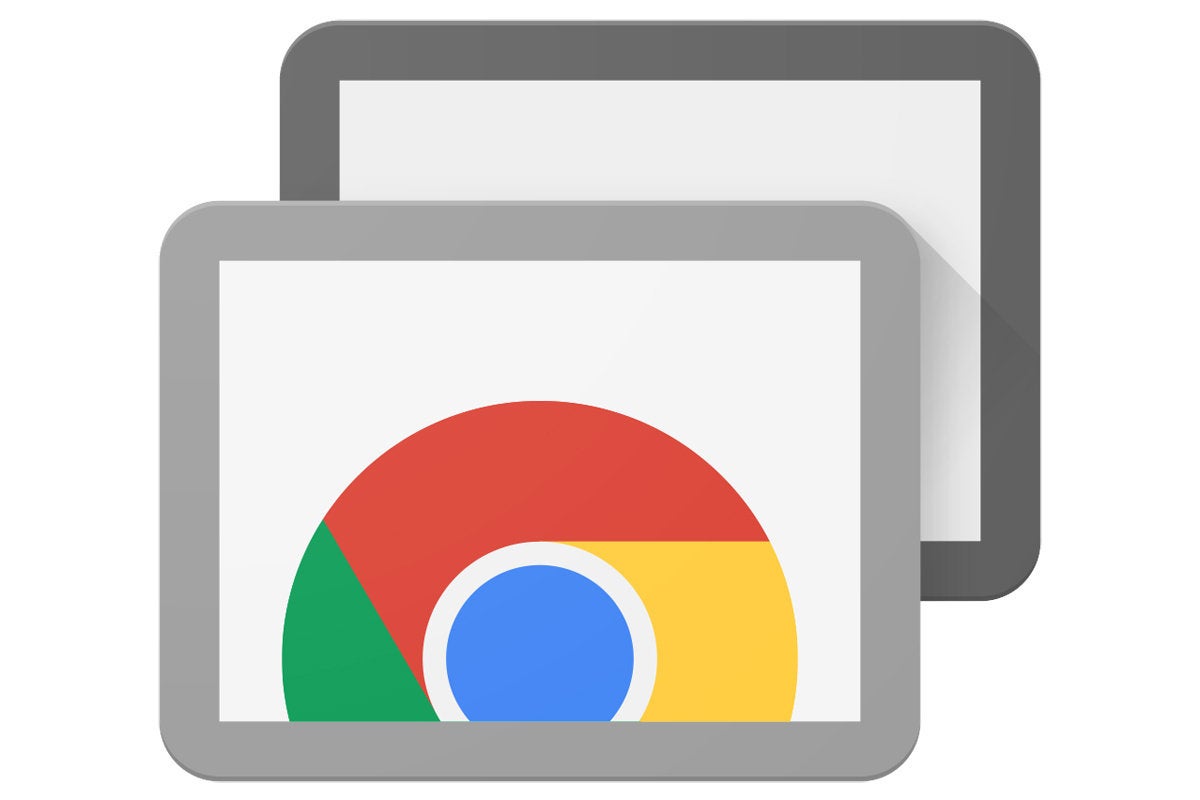
You can always enjoy peace of mind while working as there is no need to worry about the security of your data TeamViewer uses the highest security standards.


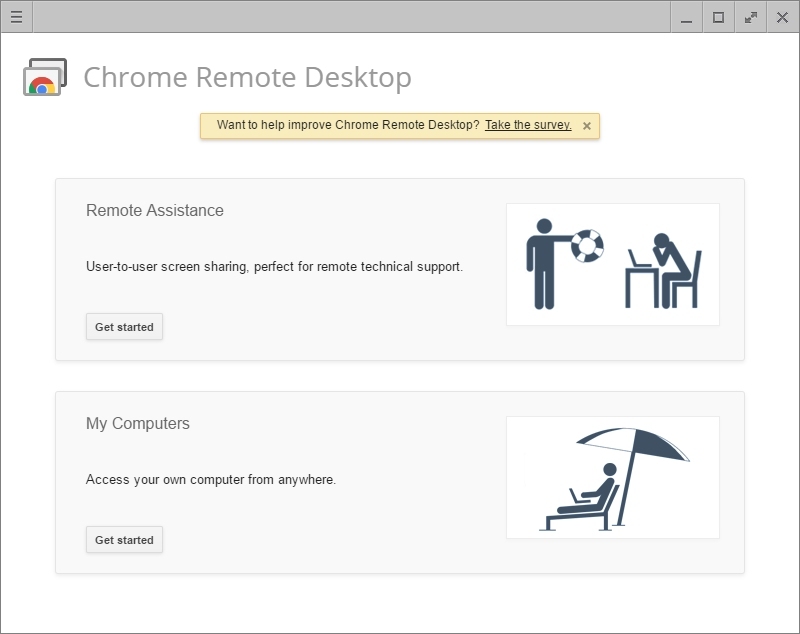


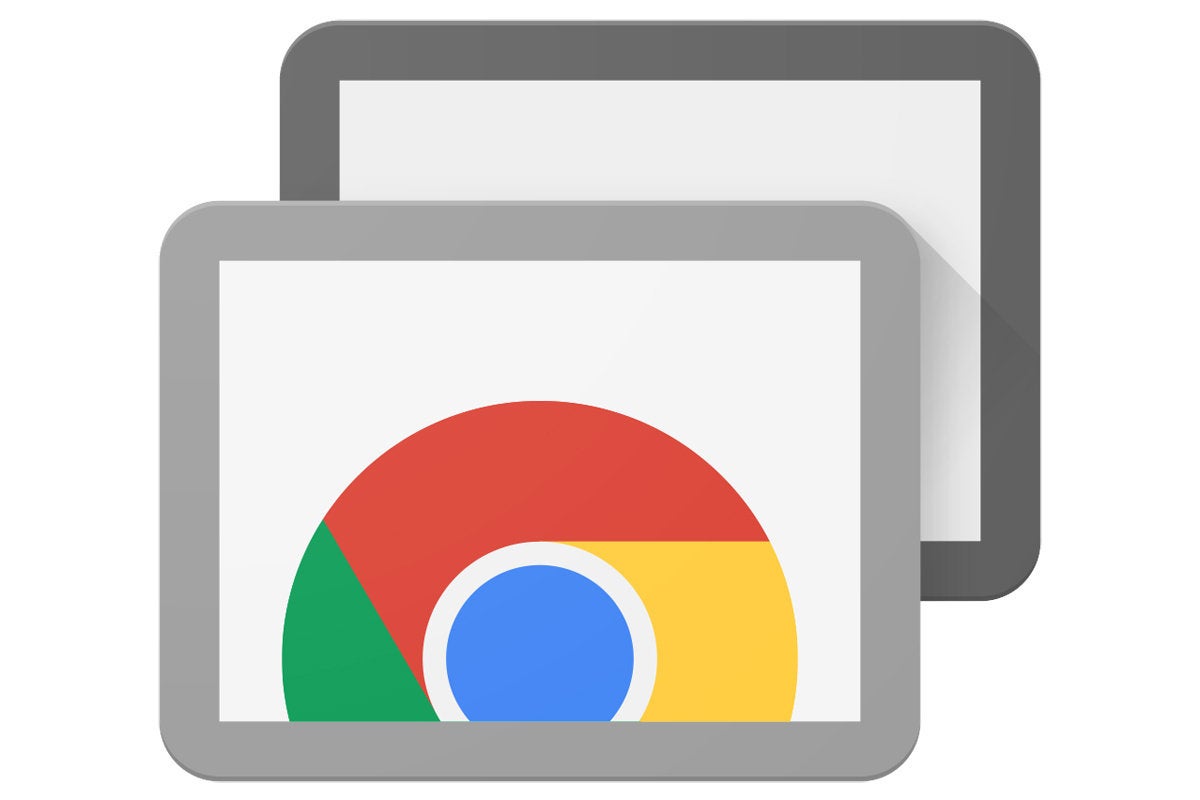


 0 kommentar(er)
0 kommentar(er)
